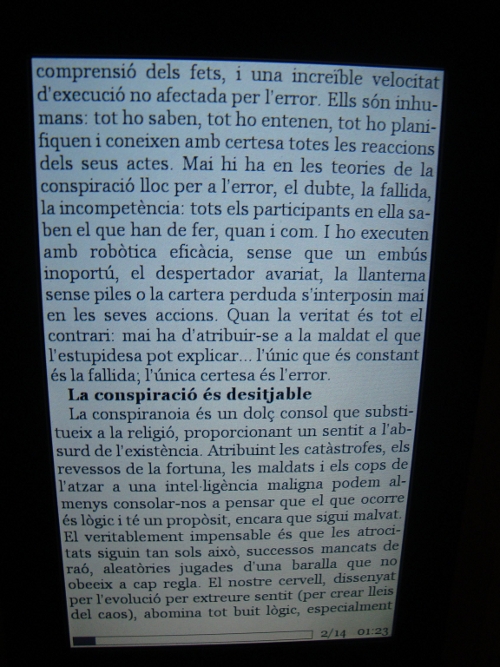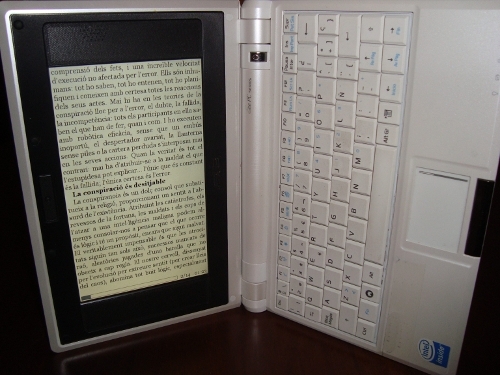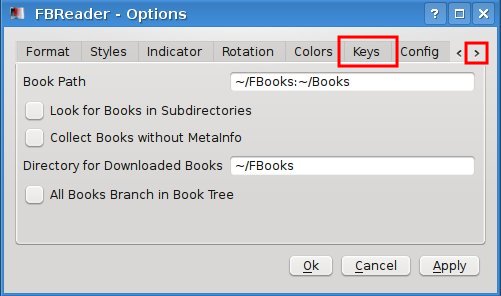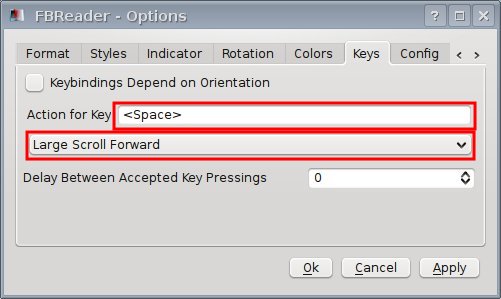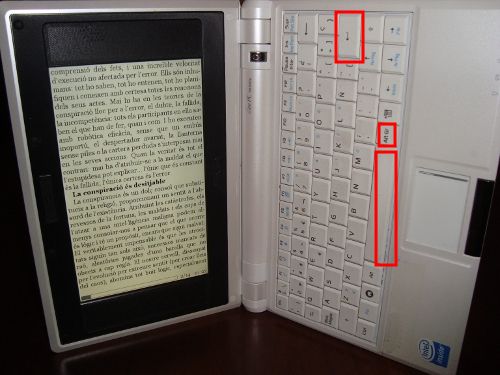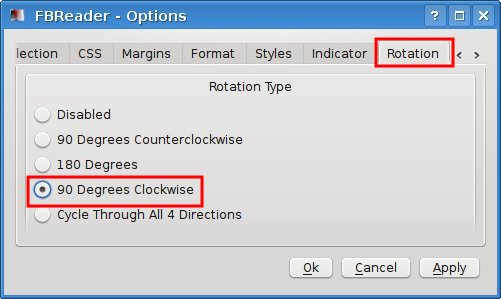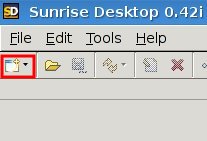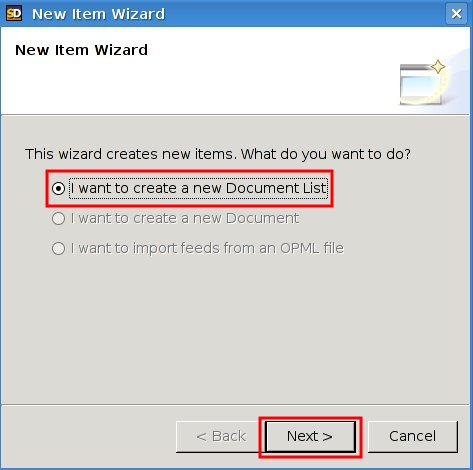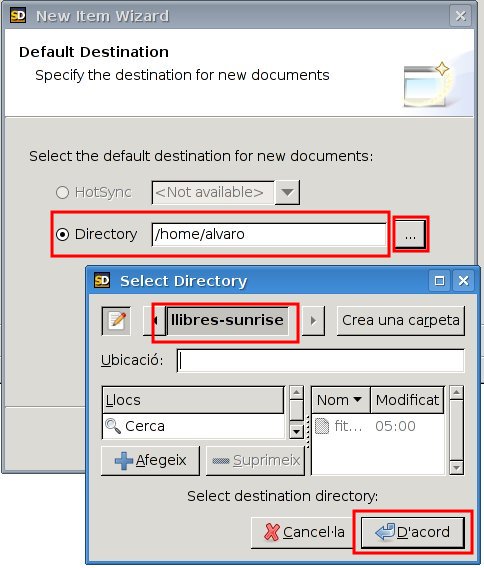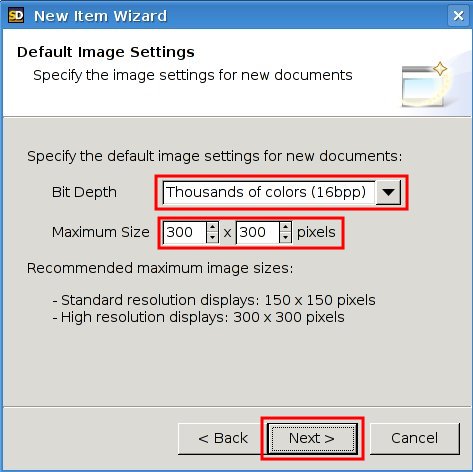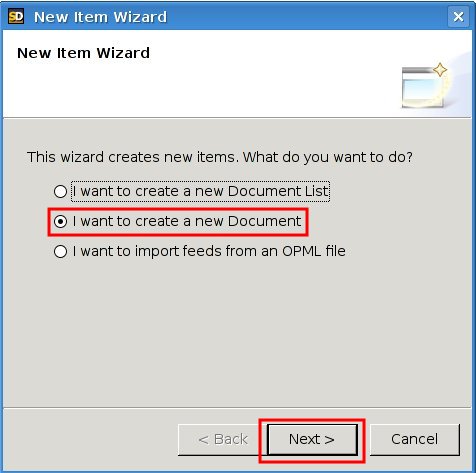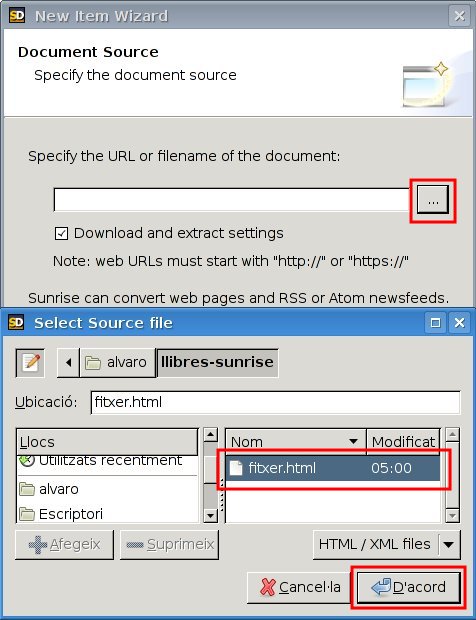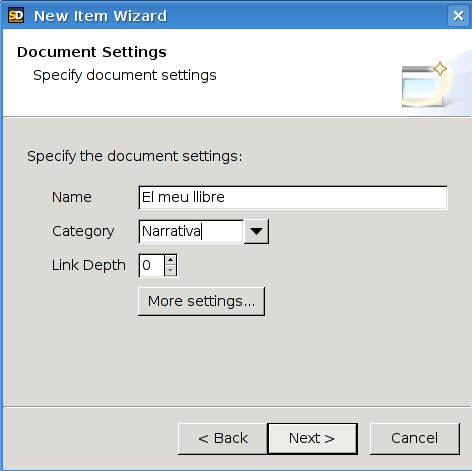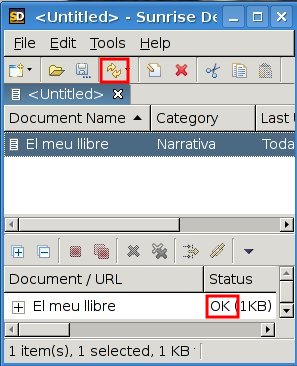Com configurar FBReader per a fer servir un Asus eeePC com a lector d'eBooks
Doncs és de suposar que hi deu haver diverses maneres de preparar un eee PC per tal de poder-lo fer servir com a lector de llibres electrònics, però explicaré aquí la manera com ho he preparat jo per a ús personal. Ha quedat tal com mostren les fotografies:
L’eee PC, preparat com a lector de llibres electrònics, tot mostrant una sola pàgina.
L’eee PC, en una vista completa, preparat com a lector de llibres electrònics.
L’objectiu és poder agafar l’ordinador com si d’un llibre de butxaca es tractés, que sigui còmode canviar de pàgina i, a més, que en pasar de pàgina no quedin línies de text residuals de la pàgina anterior (com passa en llegir un document en l’OpenOffice.org Writter, per exemple, que si pitgem el botó AvPg per passar a la pàgina següent, en la nova pantalla que se’ns mostra les primeres línies ja s’havien mostrat en la pàgina anterior, i això dificulta la lectura i és un comportament allunyat del que succeeix amb els llibres de paper). De tot això se n’encarregarà un programa anomenat FBRrader.
És cert que l’eeePC pesa, és clar, més que un llibre de butxaca (uns 900 grams, concretament) i que només mostra el text a la part on hi ha pantalla, com es percep a la fotografia, és a dir que en l’analogia amb el llibre és com si només hi hagués pàgines a l’esquera. I això pot resultar molest per a alguns lectors. Però també és cert que el llibre electrònic aporta força avantatges, entre els quals el fet de poder cercar una paraula dins el llibre, poder portar molts llibres en un sol aparell (en paper ocuparien molt d’espai) o la possibilitat de descarregar textos gratuïts a través d’internet i llegir-los amb comoditat.
L’FBReader és un magnífic programari per dues raons. La primera: perquè està especialment destinat a visualitzar llibres electrònics, i per tant està molt especialitzat en aquesta tasca: els seus programadors han pensat en tots els detalls. Podem decidir augmentar la mida de la lletra si ja tenim la vista cansada de tants hores de lectura; queda guardada la darrera pàgina que hem llegit per a la propera vegada que obrim el llibre, com si d’un punt de llibre virtual es tractés; mostra el text amb tipografies clares per defecte; podem configurar el contrast (molt útil per aquelles persones amb dificultats de visió); etcètera. La segona raó és que l’FBReader està preparat per funcionar en un munt de dispositius, no només amb l’eeePC, sinó en una llarga llista de telèfons mòbils, tabblet PCs i sistemes operatius diferents. De manera que un cop tinguem preparat per a FBReader un llibre, el podrem llegir des de pràcticament qualsevol aparell apte.
Instal·lar l’FBReader
Per a seguir aquest manual, cal assumir que estem treballant amb ordinadors eeePC amb GNU/Linux. En cas d’estar usant Windows, no cal desesperar, perquè l’FBReader també funciona sota aquest sistema operatiu.
En el meu model, un Asus Eee PC 701 4GB blanc amb Linux, l’FBReader no venia instal·lat per defecte. Desconec si en altres circumstàncies el programa sí que ve de sèrie. Podeu comprovar si el teniu instal·lat obrint un intèrpret de comandaments (mitjançant Ctrl+Alt+T) i executant la comanda FBReader. Si el teniu instal·lat podeu saltar-vos aquest pas.
Si no el teniu instal·lat, explicaré com el vaig instal·lar jo. En primer lloc, cal tenir els repositoris de Xandros activats. Tots els manuals dedicats a tal assumpte acostumen a explicar bastant bé què significa i en què consisteix. El manual que s’acostuma a considerar de referència per a portar a terme aquest pas és http://wiki.eeeuser.com/addingxandrosrepos, que està en anglès. Sempre és possible cercar per internet si hi ha alguna pàgina que explica en català com fer-ho amb deteniment, o sempre es pot recórrer a l’ajuda dels fòrums de SomGNU (en català), altres fòrums d’informàtica en català o al fòrum d’eeeuser.com per a usuaris d’Eee PC en castellà. En aquest manual no explicaré com activar aquests respositoris, i prefereixo que sigui un manual especialment dedicat qui ho faci (com ara el que he enllaçat), perquè que això no surti bé pot voler dir que alguna cosa en el sistema de l’Eee PC s’espatlli de tal manera que només es pugui recuperar la situació tot reinstal·lant el sistema. Per tant, abans de començar aquest pas cal estar alerta i tenir còpies de seguretat de totes les dades.
Un cop activats els repositoris de XandrOS, per instal·lar FBReader només cal engegar un intèrpret de comandaments o consola (la qual cosa es fa tot pitjant Ctrl + Alt + T) i executar l’ordre:
sudo apt-get install fbreader
Quan l’ordinador acabi de fer operacions, podem comprovar si s’ha instal·lat correctament tot engegant-lo des de la consola mateix, per a la qual cosa cal executar l’ordre:
FBReader
Alerta, l’ordre correcte és FBReader. Com que l’intèrpret de comandaments de linux distingeix entre majúscules i minúscules, tot i estar ben instal·lat el programa no s’engegarà si no escrivim FBReader, així, amb les tres primeres lletres en majúscula. L’ordre *fbreader no funcionarà.
Configurar l’FBReader
El primer pas per a facilitar la feina seria crear a l’escriptori de l’Eee PC una icona que obrís l’FBReader, però això és opcional, a gust del consumidor. Hi ha diverses maneres de fer això, a l’article Agregar iconos en Xandros (easy mode) del bloc EeePC – Argentina expliquen un mètode que sembla prou senzill. Si no, sempre es pot executar FBReader des d’un terminal, mitjançant l’ordre:
FBReader
Una de les maneres més còmodes que jo he trobat per llegir agafant l’Eee PC com si fos un llibre és que la barra espaiadora passi la pàgina cap endavant, i la tecla Alt Gr que hi ha just a sobre serveixi per passar la pàgina cap endarrere. Això es configura de la següent manera:
S’obre el quadre de diàleg de configuració, a través del botó corresponent de la barra d’eines.
Cal cercar la pestanya “Keys”. Si la pestanya no es veu a simple vista es pot trobar amb els botons de desplaçament que hi ha a la part superior dreta.
Cal situar el cursor a la caixa que hi ha al costat d’on diu Action key for i un cop fet això, prèmer el botó d’espai. Apareixerà un botó desplegable on hem de triar l’opció Large Scroll Foward. On diu Delay Between Accepted Key Pressings, el valor per defecte, 0, és adequat.
Cal repetir el procés amb l’altre tecla que ens interessa, Alt Gr, per a la qual indicarem Large Scroll Backward. Potser també és interessant que la tecla de retorn, també anomenada enter, faci passar el programa a pantalla completa (de manera que el text ocupi la pantalla sencera), o torni a la situació normal en cas que ja estigui a pantalla completa, per poder-lo tancar quan acabem de llegir. Per a això caldrà repetir el procés, indicant en el menú desplegable l’opció Toggle Fullscreen Mode. Així, amb tan sols tres tecles del teclat, que queda a la dreta, podem avançar o retrocedir en la lectura, i centrar tota l’atenció en la part esquerra, que és la que fa la funció de pàgina del llibre.
Tal com estan les coses, encara no podem agafar l’ordinador com si fos un llibre de butxaca, perquè el text es mostra en horitzontal (com passa normalment en les pantalles dels ordinadors, vaja). Per a canviar això, i que el text es mostri tal com faria en un llibre de butxaca, si és que això ens és més còmode, cal fer el següent:
De nou dins el quadre de diàleg de la configuració, aquest cop dins la pestanya Rotation, cal triar l’opció 90 Degrees Clockwise.
Ara ja sí!
Preparar llibres per a llegir
Recomano el format plucker per a preparar els llibres electrònics per a visualitzar-los amb FBReader. Els fitxers amb aquest format tenen extensió *.pdb. Sobre el format en sí; sobre Sunrise, el programa que farem servir per a la conversió i sobre el propi FBReader ja en vaig parlar fa un temps al text Plucker, una proposta lliure per a llibres electrònics.
Sunrise permet convertir fitxers HTML en fitxers pdb de plucker, aptes per a llegir amb l’FBReader en el nostre Eee PC. El problema és que no tots els llibres electrònics que trobem o ens arriben estan en HTML, de manera que la següent taula orienta sobre què fer amb cada fitxer segons el seu format, per poder gaudir del seu contingut, finalment, a l’FBReader:
| Format | Què n’hem de fer? |
| DOC | Obrir-lo amb OpenOffice.org Writter, desar-lo com a fitxer HTML [Fitxer > Anomna i desa > Tipus de fitxer: Document HTML (OpenOffice.org Writter) .html]. Després procedir amb Sunrise. |
| RTF | Obrir-lo amb OpenOffice.org Writter, desar-lo com a fitxer HTML [Fitxer > Anomna i desa > Tipus de fitxer: Document HTML (OpenOffice.org Writter) .html]. Després procedir amb Sunrise. |
| HTML | Procedir directament amb Sunrise. |
| Si el PDF no és una successió d’imatges sinó que conté text que l’ordinador no interpreta com una fotografia, primer cal convertir a HTML el PDF. Això es pot fer, amb el programa lliure i gratuït pkPdfConverter per a Windows o amb pdftohtml per a GNU/Linux. Entre els diversos fitxers HTML que es generen, un és el nom original del fitxer PDF però amb una lletra “s” final afegida i l’extensió canviada a HTML. Aquest és el que ens interessa. Opcionalment, podem obrir-lo amb un programa d’edició d’HTML com ara Kompozer per retocar detalls. En qualsevol cas, podem procedir amb aquest fitxer amb Sunrise. | |
| epub | No cal procedir amb Sunrise, FBReader el pot visualitzar directament. |
| fb2 | No cal procedir amb Sunrise, FBReader el pot visualitzar directament. |
| TXT | No cal procedir amb Sunrise, FBReader el pot visualitzar directament, però és possible que no apareixin correctament els salts de paràgraf. |
| zTXT (Weasel Reader) | No cal procedir amb Sunrise, FBReader el pot visualitzar directament, però és possible que no apareixin correctament els salts de paràgraf. |
| Palmdoc (Aportis Doc) | No cal procedir amb Sunrise, FBReader el pot visualitzar directament. |
| tcr (Psion Text) | No cal procedir amb Sunrise, FBReader el pot visualitzar directament. |
| CHM | No cal procedir amb Sunrise, FBReader el pot visualitzar directament, però amb limitacions. |
| ODT | Obrir-lo amb OpenOffice.org Writter, desar-lo com a fitxer HTML [Fitxer > Anomna i desa > Tipus de fitxer: Document HTML (OpenOffice.org Writter) .html]. Després procedir amb Sunrise. |
| .DOCX | Si és possible, obrir-lo amb OpenOffice.org Writter, desar-lo com a fitxer HTML [Fitxer > Anomna i desa > Tipus de fitxer: Document HTML (OpenOffice.org Writter) .html]. Si no és possible, cercar un ordinador amb Windows i Microsoft Office i intentar desar el fitxer com a .doc i desar-lo en HTML amb OpenOffic.org. Després procedir amb Sunrise. |
Procedir amb sunrise
Un cop tinguem, en els casos que s’escaigui, preparat el fitxer HTML, podem procedir amb Sunrise. Es pot descarregar des de l’adreça http://sourceforge.net/projects/sunrisexp/files/ i hi ha versions per a Windows, GNU/Linux i Mac OS X. És un programa que no cal instal·lar perquè és una aplicació Java. Aquesta mena d’aplicacions s’executen de manera diferents segons si es tracta d’un sistema operatiu o d’un altre. Per a qualsevol dubte al respecte sempre podeu buscar ajuda a través d’un cercador d’internet o a fòrums com els de SomGNU.
El darrer pas que queda és convertir el llibre a sunrise. Per a això cal fer el següent:
Fer clic sobre el botó New de Sunrise.
En el quadre de diàleg que apareix, fer clic sobre I want to create a new document list.
Triar la carpeta on el programa desarà els llibres un cop convertits.
Especificar els paràmetres que volem per a les imatges dels nostres llibres. A no ser que es tracti d’un llibre on les il·lustracions són el més important, els paràmetres Thousands of colors (16bpp) per a Bit deepth i 300×300 píxels per a Màximum size ja van bé.
La següent pantalla que apareix és merament informativa i n’hi ha prou amb fer-la desaparèixer tot fent clic al botó Finish. Amb això ja hem especificat les característiques generals, ara només hem d’indicar quin fitxer cal convertir a llibre.
De nou fem clic sobre el botó New de Sunrise.
Triem l’opció I want to create a new document.
Triem el document HTML que volem convertir a llibre.
Omplim el cam Name amb el títol del llibre (que no pot superar els 31 caràcters) i, opcionalment, el camp category amb alguna paraula amb qupe es pugui classificar el nostre llibre. El cap Link depth cal deixar-lo a 0.
De nou, la següent pantalla en aparèixer és informativa i es pot tancar amb el botó Finish. Ja gairebé està tot, tan sols queda donar la ordre al programa per a que faci la conversió.
Per a donar la ordre de conversió, cal fer clic sobre el botó Update del menú de Sunrise. Sabrem quan ha finalitzat la conversió perquè apareixerà un missatge “OK“.
Feina enllestida!
Ja està, el llibre ja ha estat convertit i ja ha hagut d’aparèixer un fitxer amb extesió pdb, és a dir, de plucker, llest per a visualitzar amb FBReader, a la carpeta que hem indicat en el pas corresponent.